| Mostrar/Ocultar Textos Escondidos |
A opção de criação de campos do usuário está disponível na maioria das telas de Cadastros, Estoque e Financeiro do Hábil Empresarial. Este recurso foi desenvolvido com o objetivo de suprir a necessidade dos usuários de cadastrar informações para as quais o software não possui campos específicos.
Por exemplo: se no cadastro de clientes o usuário precise armazenar o número do passaporte, seria necessário adaptar um campo para guardar esta informação. Mas, com a opção de criação de campos do usuário, basta criar o campo e começar a utilizá-lo.
A funcionalidade da aba/tela de campos do usuário é igual para todas as telas. Isso significa que você sempre utilizará este recurso da mesma maneira em todas as telas. Aprendendo a gerenciar campos do usuário em uma tela, você automaticamente saberá gerenciá-los nas demais telas também.
IMPORTANTE !
Antes de criar um campo do usuário é importante lembrar que existem algumas condições para que o campo seja criado com sucesso, caso contrário, não será possível criá-lo.
A primeira condição é que a tela em que o campo está sendo criado deve ficar em modo de navegação, nunca em modo de edição ou inserção de cadastros. Ou seja, antes de criar o campo, certifique-se de você não está inserindo ou editando um cadastro na tela. Basta observar se a Barra de Navegação está mostrando os botões de navegação (primeiro, anterior, próximo, último, etc.).
A segunda condição é que a tela deve ser aberta em modo exclusivo. Ou seja, somente você pode estar com o programa e com a tela aberta. Os demais usuários devem manter o Hábil Empresarial fechado até que você termine de criar o campo do usuário.
A partir da versão 7.0 do Hábil Empresarial, não é mais usada a tela de cadastro onde o campo será criado para adicionar novos campos. A partir da versão 7.0,existe uma rotina específica que irá gerenciar os campos de usuário. Pra abrir este gerenciador acesse Utilitários -> Gerenciar Campos do Usuário.
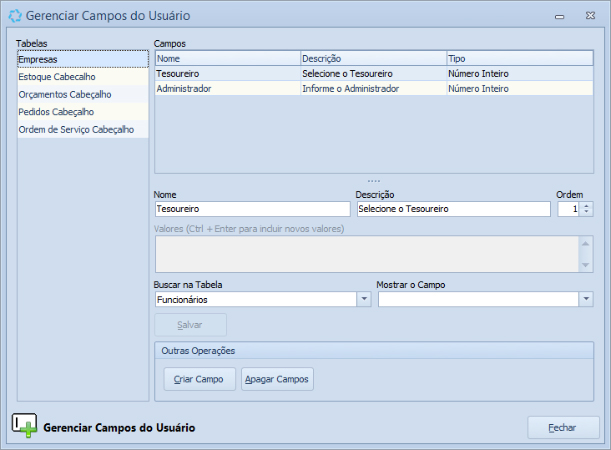
Tela do gerenciador de campos do usuário.
| • | Tabelas: Lista as tabelas, telas de cadastro e operações, que possuem campos do usuário. |
| • | Campos: Mostra uma lista dos campos do usuário criados na Tabela selecionada. |
| • | Nome: Nome do campo do usuário. |
| • | Descrição: Utilize para mostrar uma breve explicação na barra de status do Hábil Empresarial. |
| • | Ordem: Informe em qual ordem na tela será mostrado o campo do usuário. |
| • | Buscar na Tabela: Preencha este campo se você deseja buscar informações de outra tabela do banco de dados. |
| • | Mostrar o Campo: Se você selecionou uma tabela no campo Buscar na Tabela, neste campo selecione qual campo, a informação será buscada na tabela selecionada. |
| • | Salvar: Clique para salvar as alterações realizadas. |
| • | Criar Campo: Clique para criar um novo campo do usuário. |
| • | Apagar Campos: Clique para apagar, excluir, um campo do usuário selecionado. |
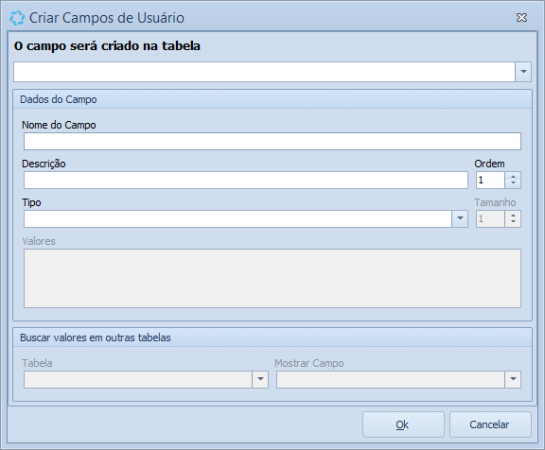
Tela criar novo campo do usuário.
| • | O campo será criado na tabela: Selecione a tabela em que será criado o novo campo. |
| • | Nome do Campo: Informe o nome do novo campo do usuário. |
| • | Descrição: Preencha com uma breve explicação do campo, as informações inseridas aqui serão exibidas na barra de status do Hábil Empresarial. |
| • | Ordem: Selecione em qual ordem na tela ficará posicionado o novo campo do usuário. |
| • | Tipo: Selecione o tipo de dados, informações, que serão guardadas no novo campo do usuário. |
| • | Tamanho: Informe quantos caracteres, letras ou números, serão "escritos" no novo campo. |
| • | Valores: Utilize esse campo quando a opção "Texto com Opções" for selecionada no campo Tipo. Cada linha escrita neste campo será uma opção. |
Busca valores em outras tabelas: Utilize as opções abaixo para pesquisar informações nas demais tabelas do banco de dados. Estas opções serão habilitadas quando você selecionar Número Inteiro no campo Tipo.
| • | Tabela: Selecione a tabela onde serão buscadas as informações. |
| • | Mostrar Campo: Selecione o campo que será buscado na tabela selecionada. |
![]() Criando Campos do Usuário - Exemplo 1 - Campo Texto
Criando Campos do Usuário - Exemplo 1 - Campo Texto
Neste primeiro exemplo vamos criar um campo de usuário que guardará o número do passaporte do cliente (texto simples). Este novo campo aceitará qualquer caracter.
Veja abaixo: Acesse a rotina de Gerenciar Campos do Usuário na aba Utilitários, clique no botão Criar Campo e preencha a tela com as informações necessárias:
Você terá um campo do usuário que funcionará desta maneira:
O campo que criamos aceita qualquer texto. Mas você pode criar um campo que aceite somente números, por exemplo, ou que aceite somente datas. Para isso, basta escolher a opção adequada no campo Tipo da tela de criação de campos de usuário. |
![]() Criando Campos do Usuário - Exemplo 2 - Campo com Busca
Criando Campos do Usuário - Exemplo 2 - Campo com Busca
Neste segundo exemplo vamos criar um campo de usuário que fará pesquisa nos dados de outra tabela do banco de dados. O campo guardará uma informação já existente na tabela de convênios. A idéia é "dizer" ao Hábil Empresarial qual o convênio usado pelo cliente.
Veja abaixo: Acesse a rotina de Gerenciar Campos do Usuário na aba Utilitários, clique no botão Criar Campo e preencha a tela com as informações necessárias:
Você terá um campo do usuário que funcionará desta maneira:
Este campo aceitará somente a digitação de um Convênio previamente cadastrado. Você pode criar um campo assim com pesquisa em outras tabelas do banco de dados (fornecedores, contatos, grupos, etc.).
|
![]() Criando Campos do Usuário - Exemplo 3 - Campo com Opções
Criando Campos do Usuário - Exemplo 3 - Campo com Opções
Neste terceiro exemplo vamos criar um campo de usuário que oferecerá algumas opções na hora de preenchê-lo. Desta maneira, ao definir o conteúdo deste campo será possível selecionar somente uma das opções disponíveis.
Veja abaixo: Acesse a rotina de Gerenciar Campos do Usuário na aba Utilitários, clique no botão Criar Campo e preencha a tela com as informações necessárias:
Você terá um campo do usuário que funcionará desta maneira:
Este campo aceitará somente a escolha de uma das opções que aparecem na lista.
|
Veja também: |