| Mostrar/Ocultar Textos Escondidos |
As orientações abaixo lhe ajudarão a entender quais passos devem ser seguidos para realizar uma entrada de estoque.
LEMBRE-SE: Para o Hábil Empresarial, uma entrada no estoque significa uma compra ou um recebimento de produtos que serão somados ao estoque de ítens previamente cadastrados.
Para cadastrar os produtos deve-se utilizar a tela disponível em Arquivos > Produtos> Produtos e Serviços. As entradas de estoque (compra ou recebimento de produtos) devem ser feitas através da tela disponível em Movimentos > Controle de Estoque > Entradas.
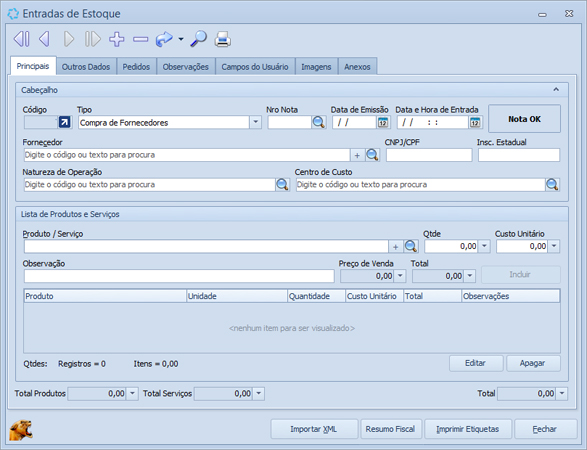
IMPORTANTE !
O Hábil Empresarial apenas permite a realização de entradas de estoque de produtos que estejam previamente cadastrados no estoque. Isso significa que você deve cadastrar o produto antes de incluir entradas no estoque.
Quando necessário, você poderá cadastrar os produtos no ato da entrada. Para isso, basta clicar no botão + que fica ao lado do campo Produto/Serviço, na própria tela de entradas de estoque. Ao clicar, será aberta a tela de cadastro de produtos e serviços com um novo cadastro iniciado. Basta preencher os dados do produto e salvar o cadastro. Após salvar, o programa retornará para a tela de entradas com o produto já inserido na tela.
Utilize o botão [ + ] Incluir da Barra de Navegação para inserir uma nova entrada de estoque. A Barra de Navegação está localizada na parte superior da tela. Veja mais detalhes no tópico Incluindo Novos Cadastros.
Abaixo do campo Fornecedor você verá a área Produto/Serviço. Ela será usada para incluir produtos ou serviços na lista que fica logo abaixo. O que você precisa fazer é digitar os dados do produto ou serviço e clicar no botão Incluir, que fica ao lado do campo Total, nesta mesma área. Veja o que acontece:
O produto foi inserido na lista. Você pode repetir este procedimento várias vezes até incluir todos os produtos. Caso necessite modificar alguma informação já lançada na lista de produtos, clique duas vezes sobre a linha (produto) que precisa de alteração. Os dados do produto selecionado aparecerão novamente na área Produto/Serviço e você poderá editar os valores e depois clicar novamente em Incluir.
Na parte superior da tela de Entradas você irá encontrar as abas Principal, Outros Dados, Pedidos, Campos do Usuário, Imagens e Anexos. Utilize-as para acessar as demais áreas da tela de entradas.
|
![]() Salvando uma Entrada de Estoque
Salvando uma Entrada de Estoque
Depois de ter preenchido as áreas e os campos da entrada de estoque, você precisa salvá-la para que o Hábil Empresarial realize as movimentações necessárias. Estas movimentações são:
Para salvar a entrada utilize o botão [ V ] - Salvar da Barra de Navegação que se localiza na parte superior da tela de entradas. Ao clicar, a tela do assistente de Emissão Fiscal irá aparecer, através dela você poderá calcular os impostos relativos a compra. Clique no botão Calcular para que o programa calcule.
Após salvar os cálculos será mostrada a tela abaixo, solicitando a escolha da forma de pagamento a ser usado para gerar a movimentação financeira correspondente a entrada de estoque:
Nesta tela, escolha a forma de pagamento, o caixa que receberá a saída da movimentação financeira, a data em que será feito esse(s) lançamento(s) e uma observação e, em seguida, clique no botão Continuar localizado na parte inferior dessa tela. Todas as formas de Pagamento, exceto o Dinheiro, irão solicitar mais informações para a finalização. Bastará adicionar tais informações necessárias e clica no botão OK.
Ao final de toda entrada de estoque, o Hábil Empresarial mostrará a mensagem abaixo:
Clicando em Não, o programa retornará a tela de entradas mostrando a última entrada salva. Clicando em Sim você verá a tela abaixo, que será utilizada para calcular o preço de venda dos produtos recém comprados:
Existem dois métodos para o cálculo do preço de venda. O primeiro método é baseado em todos os percentuais digitados nos campos da área Método 1. O segundo é baseado apenas no percentual digitado no campo Porcentagem da área Método 2.
Escolha um dos métodos, preencha os campos necessários e clique no botão Aceitar esse valor correspondente ao método escolhido. Será necessário repetir esta operação para cada produto recém comprado.
Após calcular o preço de venda de cada produto, clique no botão Finalizar. Para maiores informações sobre o cálculo do preço de venda dos produtos, verifique o tópico Cadastro de Produtos/Serviços. |
Veja também: |